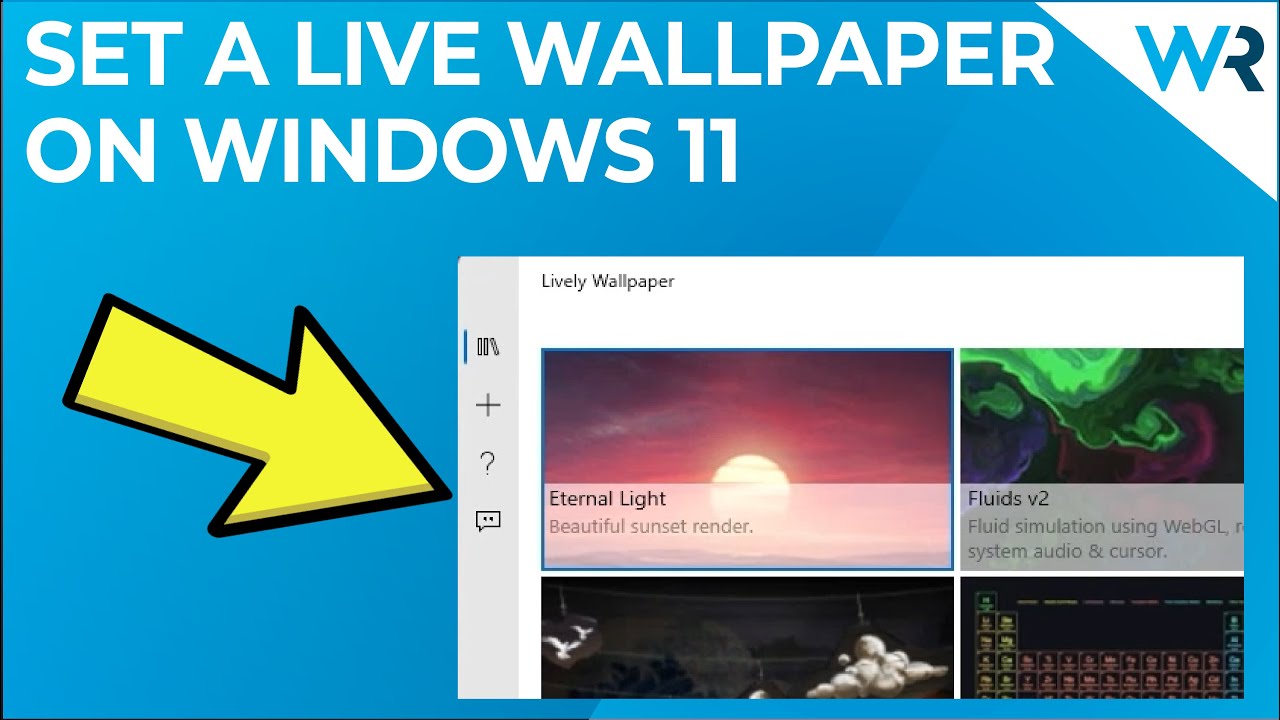Windows 11 may not help vivified backdrops out of the case, however you can brighten up your work area because of an outsider application.
Windows 11 gives you a lot of customization choices to cause the working framework to feel more like your own. However, now and again those choices aren't sufficient. For instance, Windows 11 doesn't locally uphold energized backdrops, just static pictures (however you can push through various pictures assuming you need to). Luckily, at whatever point there's no authority Windows highlight for something you need, there's generally an outsider help that can scratch your tingle.

There are a couple of outsider applications accessible if you have any desire to utilize enlivened backdrops on your Windows 11 work area. If you would rather not spend a dime, then, at that point, Enthusiastic Backdrop is your smartest choice. Notwithstanding, in the event that you need additional control and admittance to manifestations from the Steam Studio, Backdrop Motor is an extraordinary paid other option. We'll be taking a gander at both of these choices to perceive how they work, and you can pick whichever one meets your requirements.
How to use live wallpapers on Windows 11 with Lively Wallpaper?
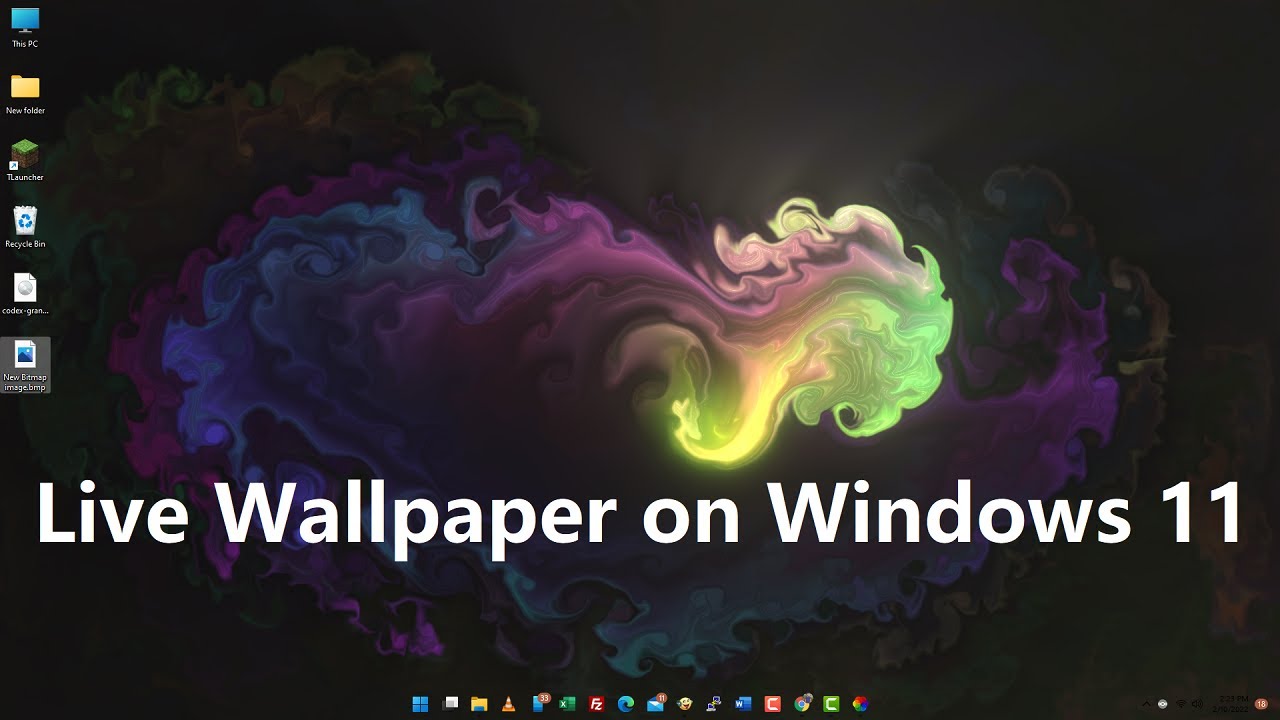
Exuberant Backdrop is effectively one of the coolest applications you can find on the off chance that you need novel enlivened backdrops for your PC. It's free and open-source, with postings on the Microsoft Store and on GitHub for anyone who needs to make commitments. It gives a couple of backdrops out of the container, alongside the capacity to redo them in various ways.
Here's How You Can Get Started with This Free Tool:
1: Download and introduce Vivacious Backdrop from the Microsoft Store. 2: Open the application, and you'll be welcomed with the home screen including two or three (12, at composing time) backdrops to look over. 3: Snap any of the choices to quickly set it as your work area foundation. 4: To redo the vibe of your backdrop, click the ellipsis button close to its name, then, at that point, pick Tweak backdrop.
5: Since the accessible backdrops are really unique, the choices you get additionally fluctuate. These can incorporate tones, the size of specific components, and that's only the tip of the iceberg. You can see changes progressively as you make them (expecting the backdrop is right now active).6: Snap alright to save your changes.
Whenever you've saved your settings, you can close the application involving the X button in the upper right corner, which will limit to the framework plate. Shutting it totally will make your backdrop vanish. The application is likewise set to begin with the framework, so your energized foundation is generally noticeable, however you can change this in the application's settings.
The application likewise has an Exhibition tab in the primary view, which will probably be utilized to house client made backdrops later on. Until further notice, you're left with a couple organized ones, yet they're all perfect.
How to Choose Your Own Wallpaper?

While you don't have an unending inventory of backdrops to browse, Exuberant Backdrop allows you to transfer your own. A wide range of backdrops are upheld, including video (on the web or neighborhood), GIFs, and, surprisingly, intelligent electronic backdrops. While we won't plunge into how you can make these backdrops, the engineer offers documentation on what's upheld. On the off chance that you as of now have a backdrop, this is the way to set it up.
1: Open the Vivacious Backdrop application.
2: Snap the + (in addition to) symbol in the menu bar at the top
3: Pick a record or source to use as a backdrop
4: To utilize a nearby record, intuitive the document into the area demonstrated on the screen, or snap Open to peruse for a record. Most video document types are upheld.
5: To utilize a web-based video or a page, utilize the Enter URL choice. The application involves a custom controller for things like YouTube recordings, so you can have a video playing behind the scenes for however long it's not confined from being implanted.
6: The High level choice allows you to make dynamic backdrop in light of a 2D picture. It utilizes man-made intelligence to decide profundity and create a parallax impact when you move your mouse, however it tends to be blemished on occasion.
7: You can in any case alter a portion of these backdrops similarly as you can with the default ones. Neighborhood video offers settings like difference, splendor, and playback speed, while artificial intelligence created dynamic backdrops let you change how much a picture ought to move with the parallax impact.
8: Close the application when you're finished, and the video or vivified backdrop will stay apparent. Assuming that the video has sound, it will for the most part be quieted at whatever point you have another application in center.
How to Apply Wallpapers to Multiple Monitors?
![]()
Assuming you just have one screen for your PC, things are most likely beautiful clear up until this point, yet to utilize these enlivened backdrops with different screens, you might need to play with additional choices to make it work on the entirety of your presentations.
You can do this by tapping the screen symbol on the menu bar, named with X Dynamic Backdrops (X being the quantity of screens with a functioning backdrop from the application). From here, you can pick one of three choices.
A few backdrops might function admirably when spread over, while others will be more appealing in the event that you pick the copy choice. You can mess with this relying upon the backdrop you have. Assuming you'd like the choice to continuously pick a screen prior to applying a backdrop, check the crate that peruses Consistently pick screen while picking backdrop. Click alright when you're finished with your progressions here.
Tips and Tricks for Using Lively Wallpaper

Energetic Backdrop doesn't influence execution to an extreme, yet you can go to certain lengths to save power, particularly on the off chance that you have a PC.
Of course, Enthusiastic Backdrop will stop the backdrop movements at whatever point a fullscreen application is open, yet you can additionally modify these choices by going into the application's settings and really looking at the Presentation tab.